Our new Dashboard feature is available upon request for the initial launch phase. Please contact your Customer Success Manager if you'd like to schedule implementation with our Services team.
Overview
The Sorting function on the Chart screen is available for all Charts supporting sorting Column data. The Sorting function allows sorting a Chart by Chart Columns (Columns included in the Chart) and Other Columns (Columns that are not included in the Chart).
 Note:
Note:
Pie, Table, Extended Tables, Crosstabs, Maps, Box & Whiskers, and Word Cloud Chart types do not support the Sorting function.
User Account Requirements
The user account you use to log into Resolver must have Administrator permission to use the Dashboard Builder.
Related Information/Setup
To add styles to your Chart, please see the link below:
please see the corresponding articles below for Information on Adding a Chart Type not covered by these instructions.
- Adding a Chart to a Dashboard
- Adding a Multi-Series Chart to a Dashboard
- Adding a Combo Chart to a Dashboard
- Adding a Table to a Dashboard
- Adding a Crosstab to a Dashboard
- Adding a Heatmap to a Dashboard
- Adding a Map to a Dashboard
- Adding a Box and Whiskers Chart to a Dashboard
Navigation
- From the Home screen, click on the System icon.
![]()
System Icon
- From the Admin Overview screen, click on the Dashboard Builder tile under the Advanced Reporting section.
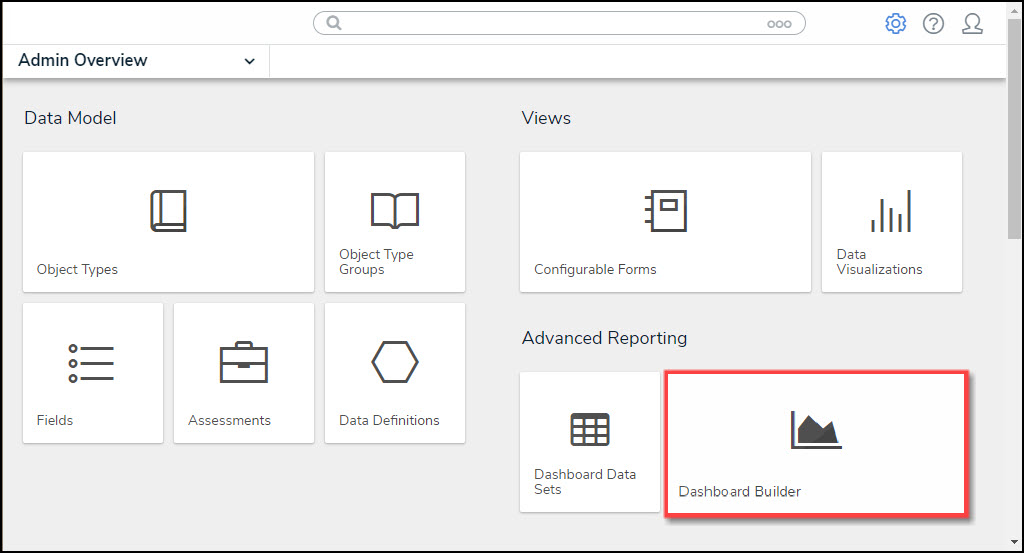
Dashboard Data Sets Tile
- From the Dashboard Builder screen, click on a Dashboard Name.

Dashboard Name
- From the Dashboard screen, to access the Chart screen, click on the Add Chart button.

Add Chart Button
- Or click on the More Options icon on an existing Chart View.

More Options Icon
- Select the Edit option from the More Options dropdown menu.

Edit Option
Sorting a Chart Using a Category or Value
- Click the More Options icon in the Category field at the top of the Chart.

More Options Icon
- The More Options icon gives the user more control over how the Category and Value functions:
- Category
- Text, Numeric, and Date Values:
- Sort Ascending: Sort the data values in an Ascending Order (first-to-last or smallest-to-largest).
- Sort Descending: Sort the data values in a Descending Order (last-to-first or largest-to-smallest).
- Text, Numeric, and Date Values:
- Value
- Text, Numeric, and Date Values:
- Sort Ascending: Sort the data values in an Ascending Order (first-to-last or smallest-to-largest).
- Sort Descending: Sort the data values in a Descending Order (last-to-first or largest-to-smallest).
- Text, Numeric, and Date Values:
Sorting a Chart Through the Sorting Panel
Sorting a Chart through the Sorting Panel is the only location a user can sort the Chart by Other Columns.
- From the Chart screen, click on the Sorting panel on the Configuration panel.

Sorting Panel
- Select the Sort by dropdown menu and choose a data value Column.
- Chart Columns: Select a data value Column that is used as a Category or Value on the Chart.
- Other Columns: Select a data value Column that is not currently used as a Category or Value on the Chart.

Sort By Dropdown Menu
- After selecting a sorting Column, select a Sorting Method by clicking on one of the corresponding buttons:
- A to Z: The A to Z button sorts the data values on the Chart by the Column selected from the Sort by dropdown menu in ascending order.
- Z to A: The Z to A button sorts the data values on the Chart by the Column selected from the Sort by dropdown menu in descending order.
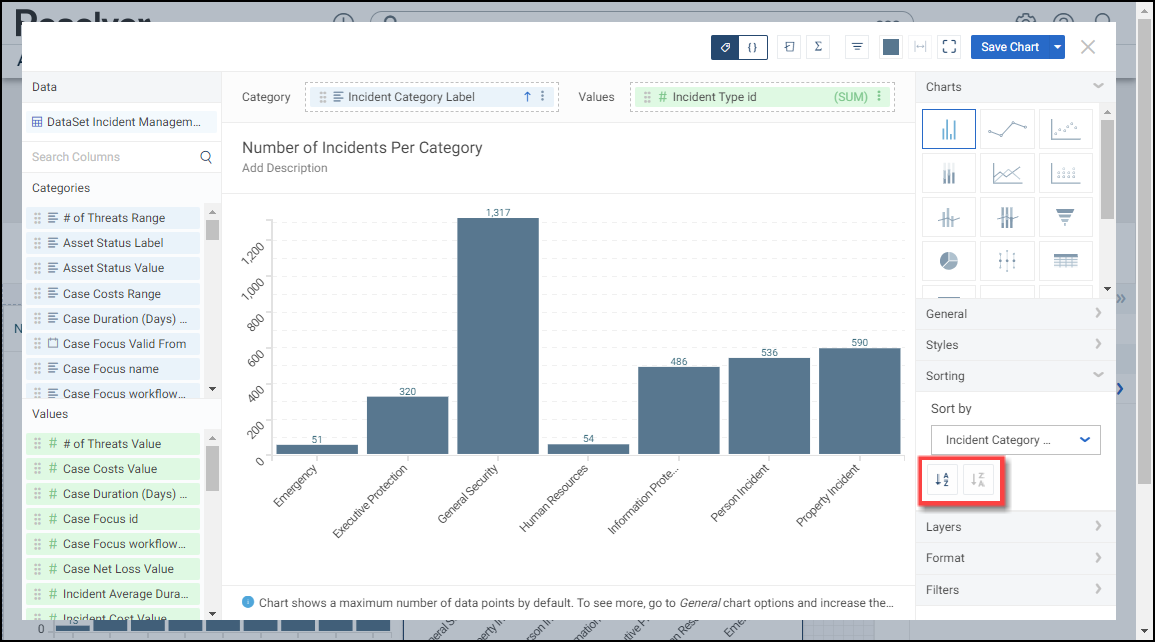
Sorting Method Buttons
- If an aggregated (numerical) Column is selected from the Sort by dropdown menu, an Aggregation dropdown menu will appear under the Sort by dropdown menu.

Aggregation Dropdown
- Select an aggregation type from the Aggregation dropdown menu:
- Sum: The Sum type adds values together.
- Average: The Average type is a single value that represents a larger set of values, which is the sum of the numbers divided by the number of digits in the Data Set.
- Median: The Median type is the middle value of a Data Set.
- Count: The Count type finds the number of values in a finite Date Set.
- Distinct Count: The Distinct Count finds specific values within a Data Set.
- Minimum: The Minimum type determines the smallest number in the Data Set.
- Maximum: The Maximum type determines the largest number in the Data Set.
- After selecting a sorting Column, select a Sorting Method by clicking on one of the corresponding buttons:
- Descending: The Descending button sorts the data values on the Chart by the Column selected from the Sort by dropdown menu in descending (largest to smallest) order.
- Ascending: The Ascending button sorts the data values on the Chart by the Column selected from the Sort by dropdown menu in ascending (smallest to largest) order.
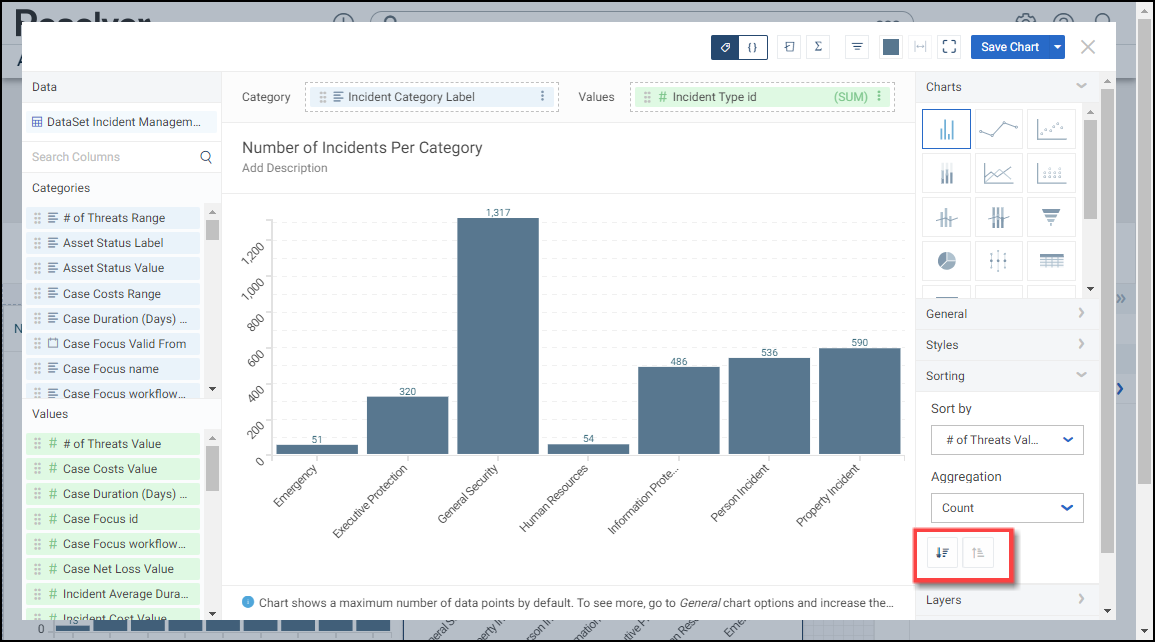
Sorting Method Buttons