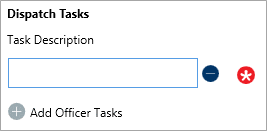Templates are designed to save time by auto-completing fields for common or time-sensitive dispatches. Templates are also used for dispatches that are created from or Connect.
Once a template is saved, a dispatcher can search by its name or code and once selected, the fields from the template are automatically entered into the new dispatch.  The Template settings displaying a previously created template.
The Template settings displaying a previously created template.
To create a new template:
Click Settings >
 Templates.
Templates.Click the
 Create icon in the pane to the left.
Create icon in the pane to the left.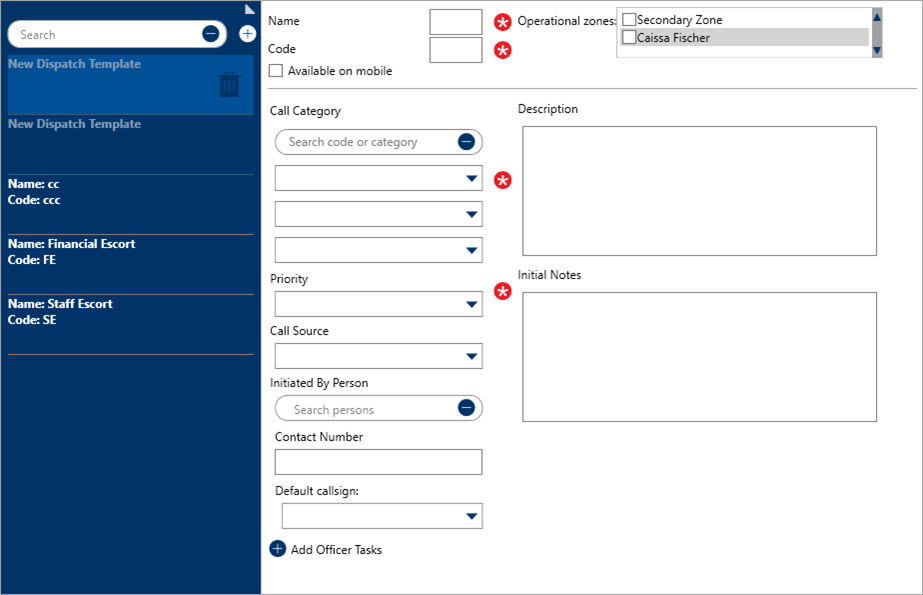 A new blank template.
A new blank template.Enter a name for the template (e.g., Alarm) in the Name field.
Enter a code in the Code field. The code may contain letters, numbers, or special characters and can be used to search for the template when creating a new dispatch.
Select the operational zone(s) for this template.

If no operational zone is selected, the template will remain inactive. Optional: Select the Available on mobile checkbox if officers will use this template to create new dispatches via the Officer Mobile app.
 The Name, Operational zones, Code, and Available on mobile fields.
The Name, Operational zones, Code, and Available on mobile fields.Enter search terms in the Call Category field or use the dropdown menus below this field to select an activity type. Ensure that you select all three levels for it to dispatch properly.
Select a priority from the Priority dropdown menu.
Optional: Enter a description of the dispatch or any notes in the Description field.
Optional: Enter any notes about the dispatch in Initial Notes field to create the first message that will appear in the dispatch-related conversation. Dispatch-related conversations are created automatically for new dispatches and appear in the Messages panel.
Optional: Select a call source in the Call Source dropdown menu.
Optional: Enter search criteria to select the user who will initiate the dispatch in the Initiated By Person field and/or enter a phone number for that person in the Contact Number field.
- Optional: Select an officer callsign from Default callsign dropdown menu. When a default call sign is selected, the on-duty officer with that call sign is automatically assigned to any tasks when the dispatch is created, but dispatchers can override this selection, if needed. If the dispatch has no tasks, the officer is automatically assigned to a Respond and assist task. If no officers with that call sign are currently on duty, dispatchers can select an officer with a different callsign.
Optional: To create officer tasks:
Click the
 icon beside Add Officer Tasks to show the Dispatch Tasks section.
icon beside Add Officer Tasks to show the Dispatch Tasks section.Enter a description in the Task Description field.
Click the
 icon to create more tasks as needed.
icon to create more tasks as needed. 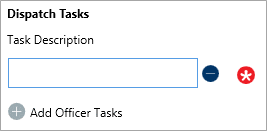 The Dispatch Tasks section.
The Dispatch Tasks section.

Any information entered or tasks created in a template may be overwritten by the dispatcher as needed.
 Templates.
Templates. Create icon in the pane to the left.
Create icon in the pane to the left.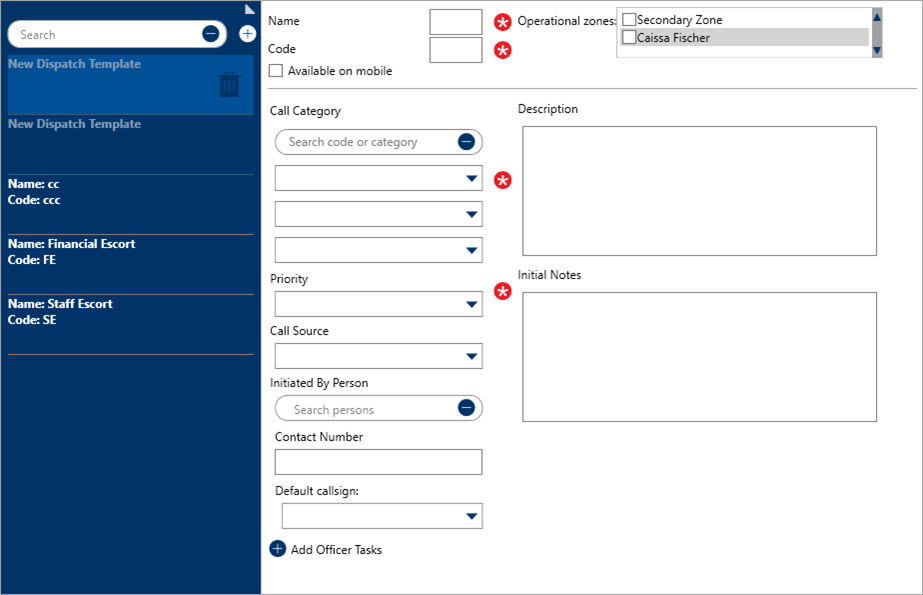


 icon beside Add Officer Tasks to show the Dispatch Tasks section.
icon beside Add Officer Tasks to show the Dispatch Tasks section. icon to create more tasks as needed.
icon to create more tasks as needed.