Overview
The Officer History panel provides a summary of an officer’s activities, including:
- Assigned call signs and teams
- On and off-duty times
- Dispatch information, including assigned tasks, dispatch numbers, statuses, and locations
- Last known locations.
Officer histories are grouped by shifts, which begin when an officer is brought on duty and end when they are off duty. The amount of time these records are retained is determined by the Officer History settings. Once these records are purged, they cannot be recovered. See the System Settings chapter for more information.
Viewing an Officer's History
- Navigate and log into Resolver® Dispatch.
- From the Dispatch Home screen, click the Settings icon on the Main Menu Bar.

Dispatch Home Screen
- From the Settings screen, click on the Users icon
 on the Navigation Bar on the left side of the screen.
on the Navigation Bar on the left side of the screen.
![]()
User Icon - Settings Screen
- From the Users screen, enter the name of the user/officer you are searching for in the Search field and click the Enter key or use the side scrollbar in the center of the screen to navigate to the user/officer.
- Click on the User/Office Tile to open the User/Office Profile screen.

User/Officer Profile
- Click the Officer History button at the bottom left of the User/Officer Profile screen.
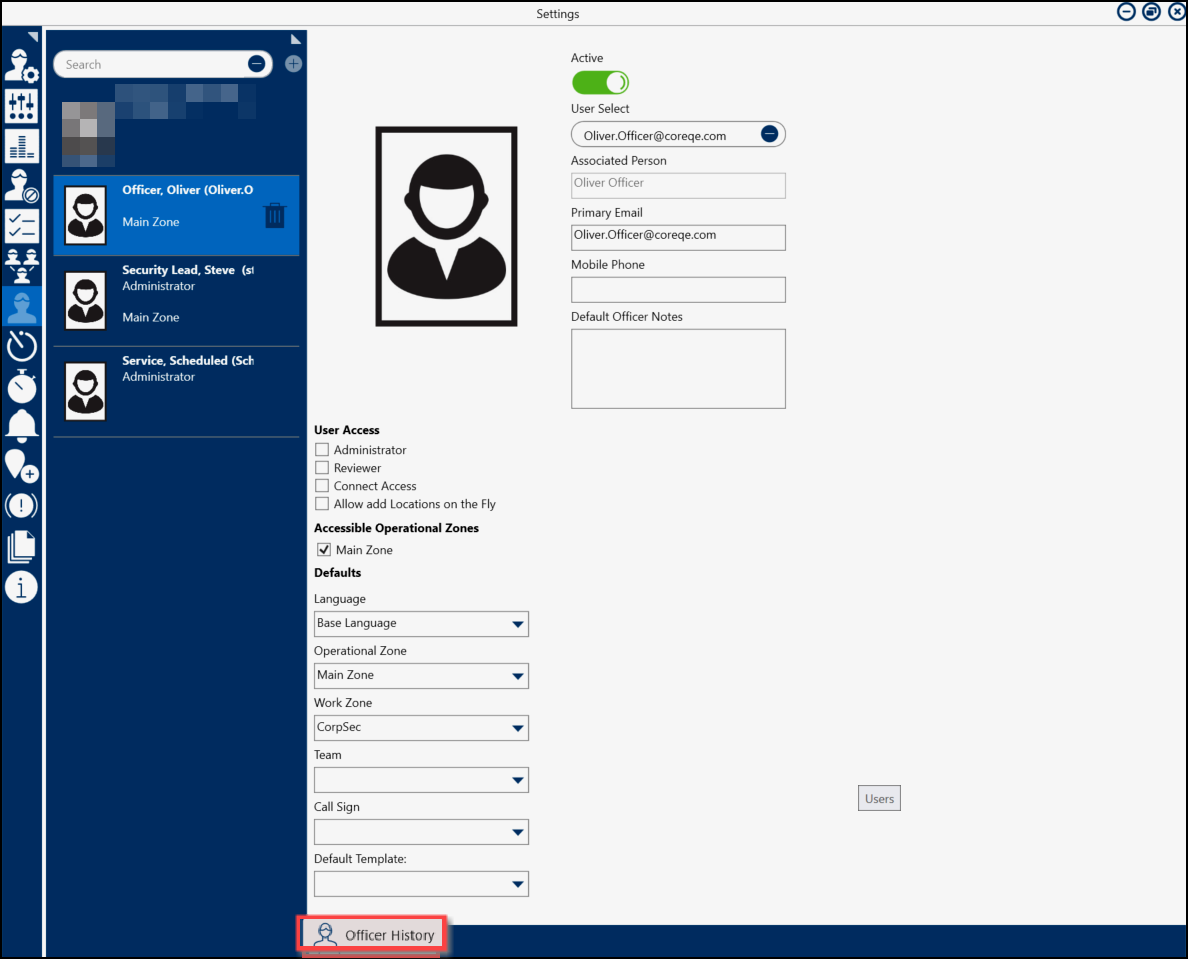
Officer History button
- Click the Expand icon
 (the first column in the history table) to display the details of an officer’s shift.
(the first column in the history table) to display the details of an officer’s shift.
![]()
Officer History Screen
- The following fields and function will appear on the Officer History screen:
- Team: This option groups officers to work in selected Work Zones (e.g., cafeteria team would be assigned to the cafeteria work zone).
- On Duty Time: The Officer's scheduled start time.
- Off Duty Time: The Officer's scheduled end time.
- Last Location: The Officer’s last known location in the Officers panel.
- Start Time: The Officer's scheduled start time.
- Dispatch: The dispatch’s number. This number is automatically assigned to a dispatch once the record has been created.
- Task Description: A brief description of the dispatch task.
- Status: The officer’s current state (e.g., Available, Assigned, On Route, etc.). There is also a custom “Busy” state for giving more context (e.g., they’re taking lunch, writing a report, or on-duty elsewhere).
- Location: The dispatch task's location or activity location.
- Call Sign: The user's/officer's assigned call sign used when communicating or identifying within Resolver® Dispatch.

Officer History Screen Expanded Information
Downloading an Officer's History
You can export an Officer's history to a .csv (comma separated values) file by following the steps below.
- From the Officer History screen, click Save in the upper-right corner.
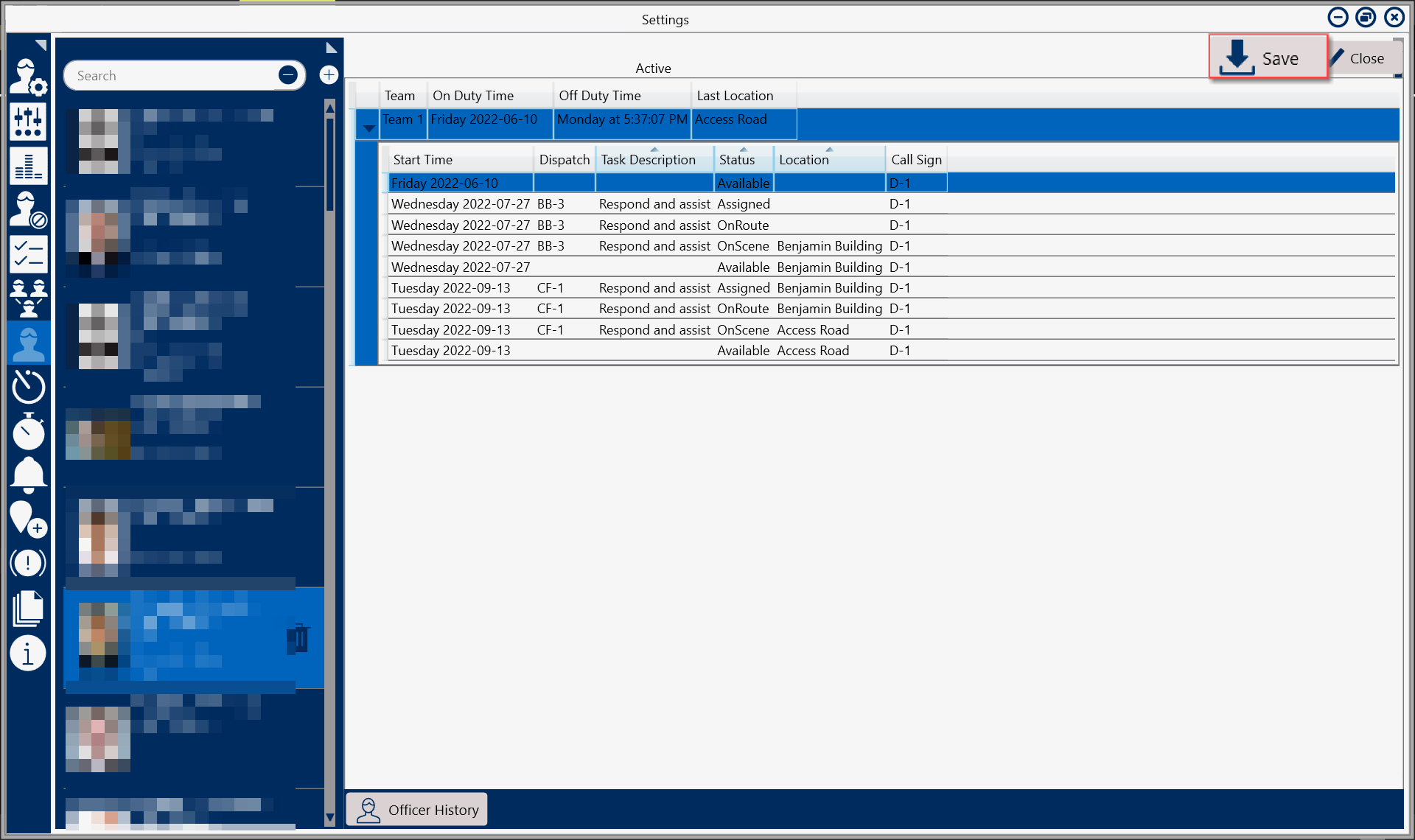
Save Button - Officer History Screen
- The Save As pop-up will appear, select a download location and enter a file name.

Select file location and Enter a File name
- Click Save to begin the download. The officer’s history is exported into a .csv file, which can be viewed in Microsoft Excel or similar spreadsheet applications.
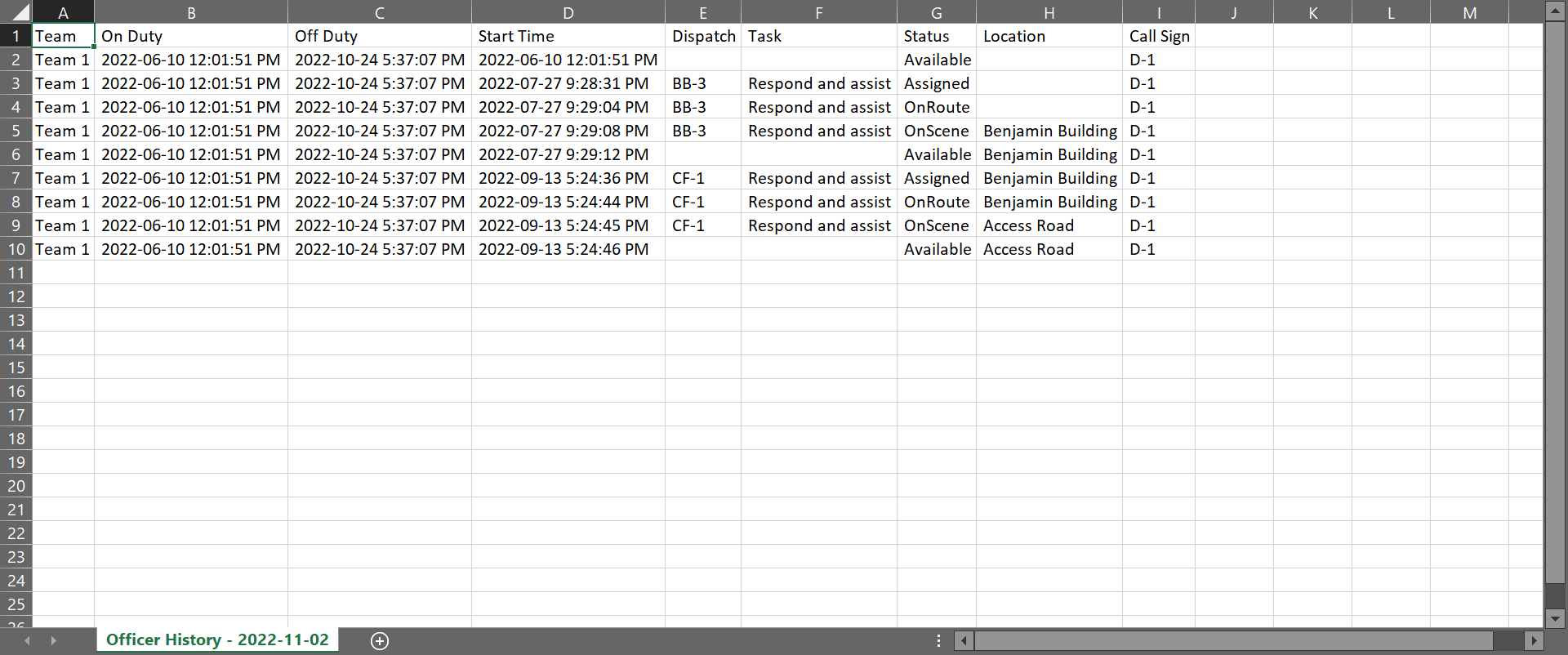
Downloaded Officer History Data
 on the Navigation Bar on the left side of the screen.
on the Navigation Bar on the left side of the screen. (the first column in the history table) to display the details of an officer’s shift.
(the first column in the history table) to display the details of an officer’s shift.