Our new Dashboard feature is available upon request for the initial launch phase. Please contact your Customer Success Manager if you'd like to schedule implementation with our Services team.
Overview
Aggregated Formulas allow users to create new columns of data based on predefined aggregate functions (e.g., Running Average, Running Sum, Running Min, etc.) using Column Data from the Columns loaded in the Columns field.
User Account Requirements
The user account you use to log into Resolver must have Administrator permission to use the Dashboard Data Set Builder.
Related Information/Setup
Please see the corresponding article below for Information on Adding a Table/Group Table to a Dashboard.
Navigation
- From the Home screen, click on the System icon.
![]()
System Icon
- From the Admin Overview screen, click on the Dashboard Builder tile under the Advanced Reporting section.
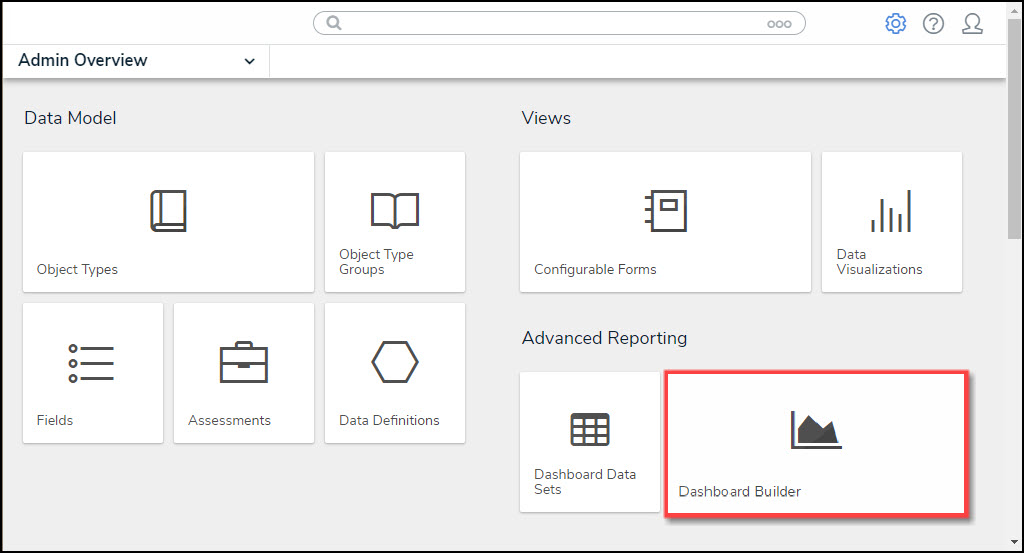
Dashboard Data Sets Tile
- From the Dashboard Builder screen, click on a Dashboard Name.

Dashboard Name
Adding Multi-Column Sort to a Table
- From the Dashboard screen, find an existing Group Table on the Dashboard.

Group Table View
- Click the More Options icon on the Group Table View and select Edit from the dropdown menu.

Edit
- From the Chart screen, select the General panel from the Configuration panel.

General Panel
- Click the Aggregated Formula panel.

Aggregated Formula Panel
- Click the +Add Aggregated Formulas link.
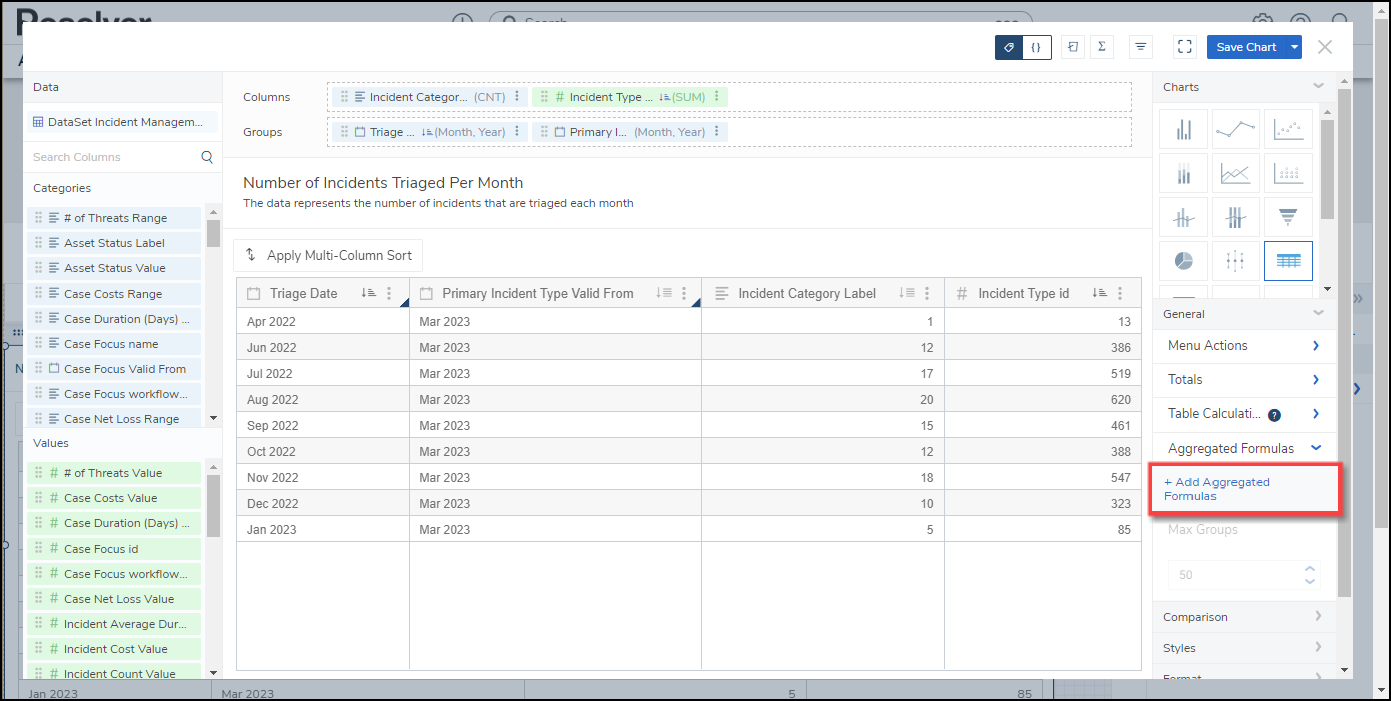
+Add Aggregated Formulas Link
- The Create Table Formula screen will appear.

Create Table Formula Screen
- Enter a name in the Formula Name field.

Formula Name
- Select Numeric from the Included Functions dropdown menu to include only numeric functions within the Insert Function field.

Included Functions Dropdown
- Create a Formula by either:
- Manually entering a formula in the Formula field.

Manually Entering a Formula
- Select a function in the Insert Function menu by clicking on a function and viewing the Functions definition and required parameters in the Review field.
- Click the Add to Formula link in the Review field to add the function to the Formula field.
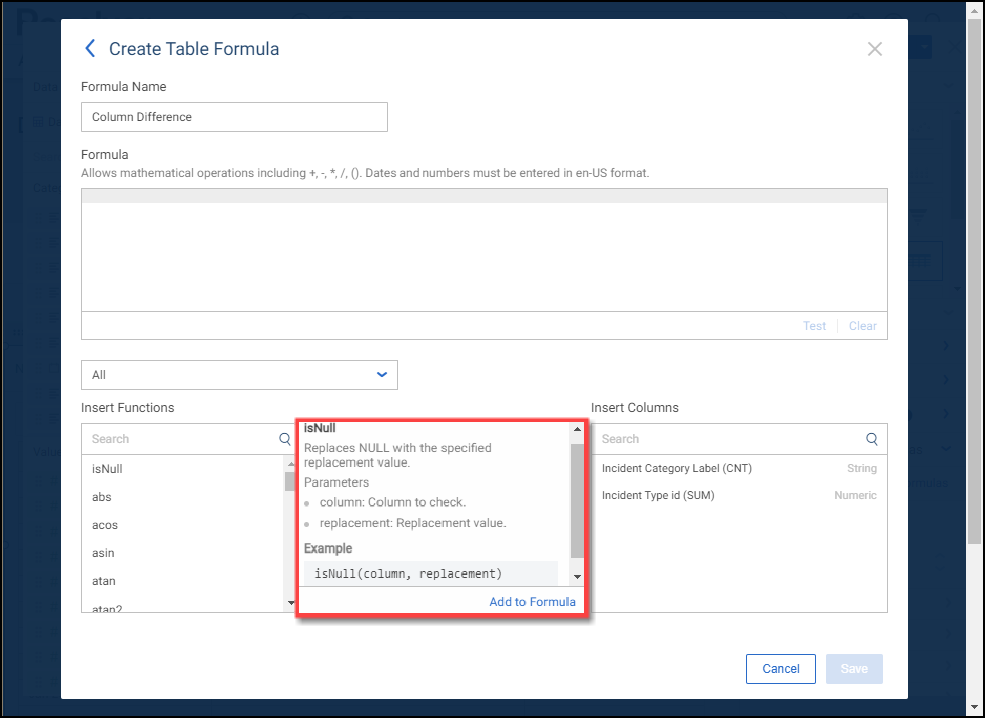
Add to Formula Link
- You can insert a Table Column into your Formula by clicking a Column on the Insert Columns field.

Insert Column Field
- When you have entered a Formula in the Formula field, click the Test link to make sure that the Formula is Valid. A system-generated message will appear, indicating whether the Formula is valid.

Test Link
- If the Formula is not valid, adjust the Formula and click the Test link until you receive the valid Formula message.
- Click the Clear link to delete the entire Formula from the Formula field.

Clear Link
- Click the Save button to add the Formula to the Table.
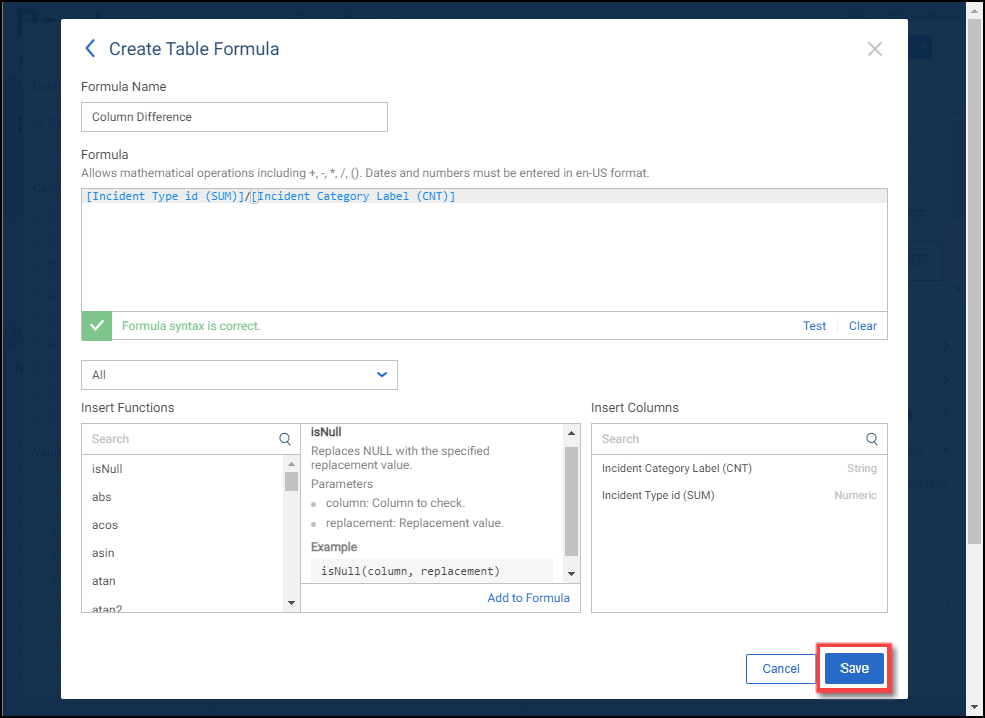
Save Button