Pie charts display numeric data based on the data definition selected and can be displayed as a full pie chart or half-pie chart.
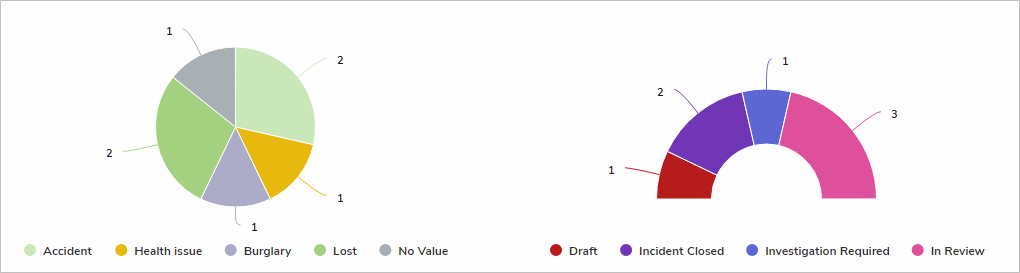
Available Data Types
The following data types are available to display in a pie chart:
- Numeric: Displays numeric field data. For example, a pie chart could display the number of hours spent investigating an Incident (anchor) object using data drawn from the Time Spent (Hrs) numeric field. Selecting numeric data will require that you choose an object type or relationship to represent the data in the Group By section of the pie chart settings.
- Single Select List: Displays the number of times a select list option appears on an object. For example, a pie chart could display the number of times options from the Incident Type select list (e.g. Accident, Violence, Health Issues, etc.) appears on the Incident objects associated with a Location (anchor) object. Note that multi-select lists are not supported in pie charts.
- Formula: Displays the number of times formula ranges appear on an object. For example, a pie chart could display the number of times the Low, Medium, High, and No Value ranges from the Estimated Vehicle Damage formula appears on an Incident (anchor) object.
- Relationship: Displays the objects an anchor object is associated with through a relationship. For example, if the Employee Record object type is selected as an anchor and it appears on the Incident object type through a relationship, a pie chart could display the number of incidents the employee’s name appears on. Selecting relationship data for a pie chart will require that you choose an object type or relationship to represent the data in the Group By section of the pie chart settings.
- Workflow State: Displays the workflow states and the number of objects that are associated with an anchor object. For example, a pie chart could display the number of Incident objects (and their current workflow states) that appear on a Location (anchor) object. If configured, assessment workflow states can be displayed in the chart.
Instructions
To add a pie chart or half-pie chart to a report:
- In the Elements section, click the
 icon beside Display.
icon beside Display.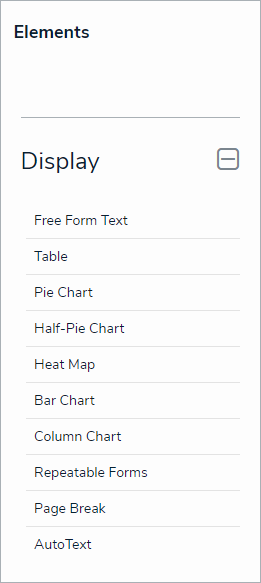 The Elements section.
The Elements section.
- Drag and drop Pie Chart or Half-Pie Chart from the Elements section to the Report Canvas.

Configurations for full pie and half-pie charts are identical. To change an existing full pie chart to a half-pie chart or vice versa, open the Edit Pie Chart palette and select Pie or Half-Pie in the Configure Display section. - Select a data series from the Select a data series dropdown menu, then click Done. The data definition selected here will determine which object types you can choose to display in your pie chart.
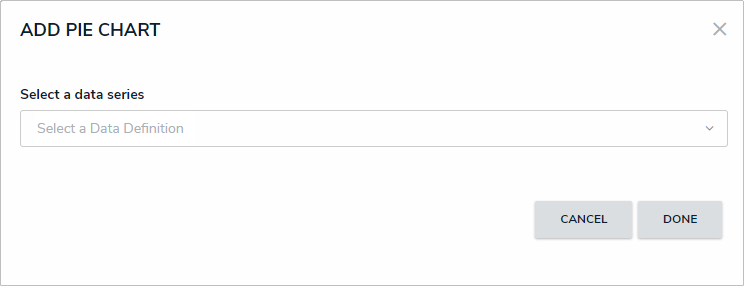
Selecting a data series. - Choose the data types you'd like to display in the pie chart from the Data Type tab. Selecting LIBRARY DATA will include object type data, while selecting an Assessment Type will include the assessment name and workflow state. By default, all data types are selected. To make individual selections, deselect the Select All checkbox, then click the data type(s) you wish to include.
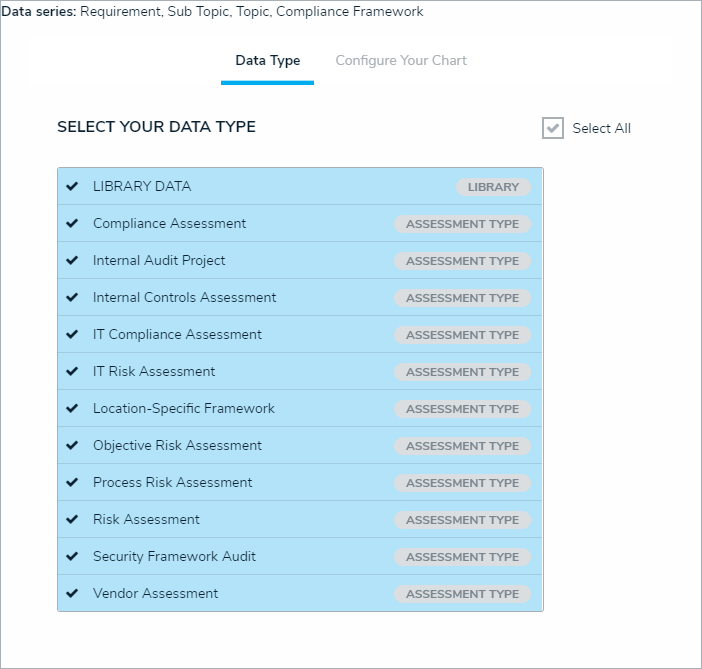 The Data Type tab.
The Data Type tab.
- Click the Configure Your Chart tab.
- Choose the anchor or an object type in the data path from the Select a Relationship dropdown menu. The options in this dropdown menu will vary depending on the definition selected in the data series step above.
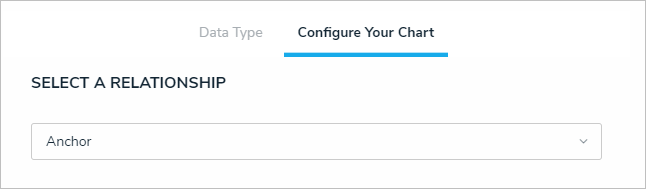 Selecting which object type's data will appear in the report.
Selecting which object type's data will appear in the report.
- From the Select Data section, select the data (numeric, select list, formula, relationship, or state) that you wish to display in the pie chart.
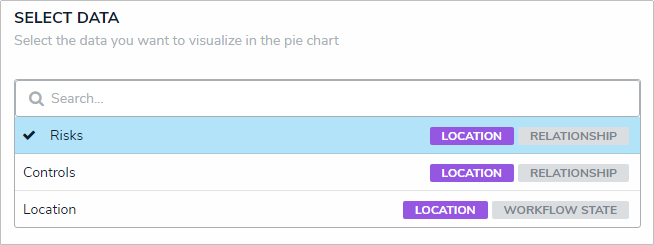
The Select Data section. You may only select one data type to appear in the pie chart. - Select an object type or relationship from the Group Data dropdown menu. This selection will represent the legend on the pie chart and determine how the data is displayed.
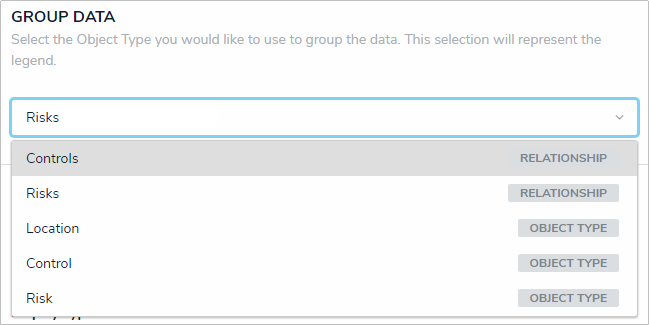
The Group Data section of Edit Pie Chart palette. Your selection here will determine how the legend of the pie chart is displayed. - Optional: Enter a name for the chart in the Chart Title field.
- Optional: To display the pie chart as a full chart or half-pie chart, select either Pie or Half-Pie in the Configure Display section.
- Click Done when finished.
- Repeat the steps above to continue adding more pie charts to the report as needed. Once multiple elements are on the Report Canvas, you can rearrange them by hovering your cursor over the element, then clicking the
icon and dragging the element to a new location on the canvas. To delete an element, hover your cursor over it, then click the
icon.
Once you're done adding elements and configuring your report, you must add it to a report view to make it available to end-users. See the Views Overview and Create a Report View articles for more information.
 icon beside Display.
icon beside Display.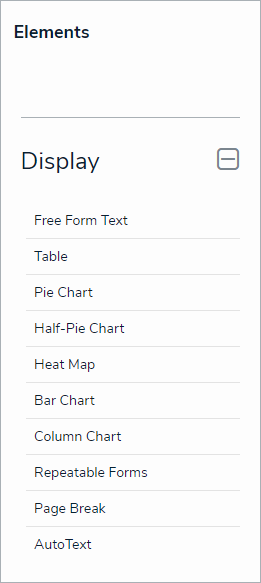

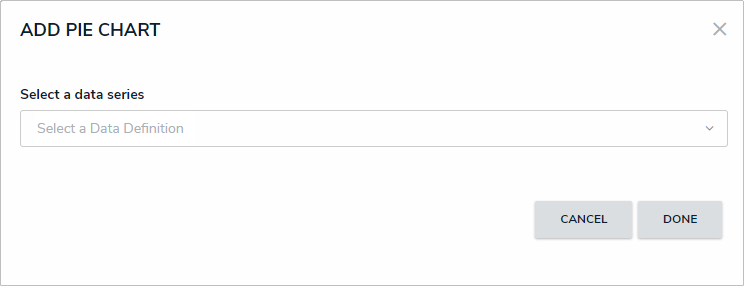
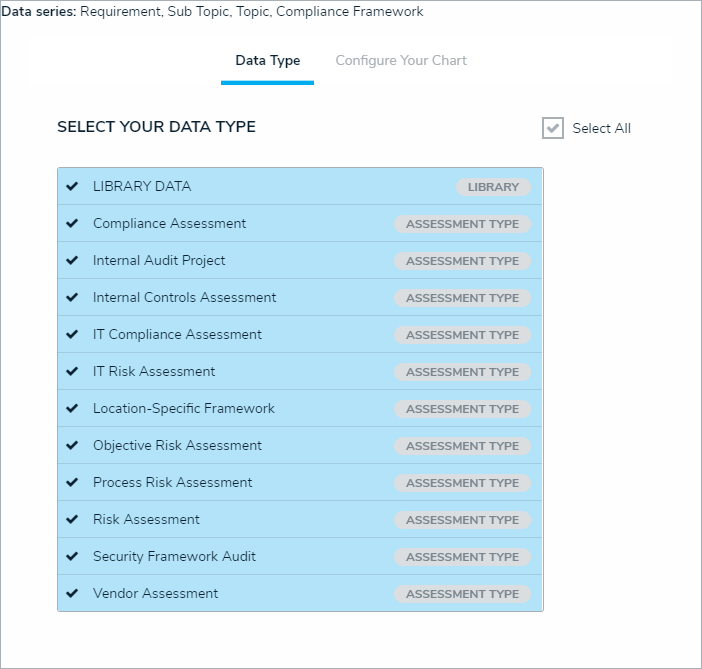
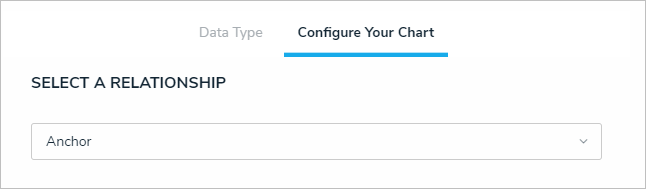
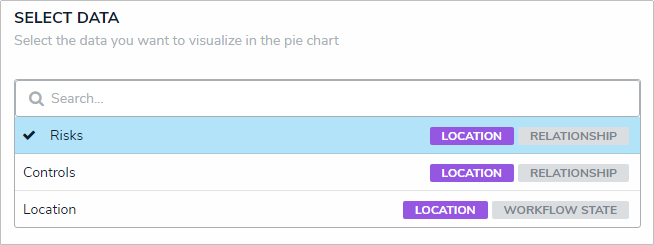

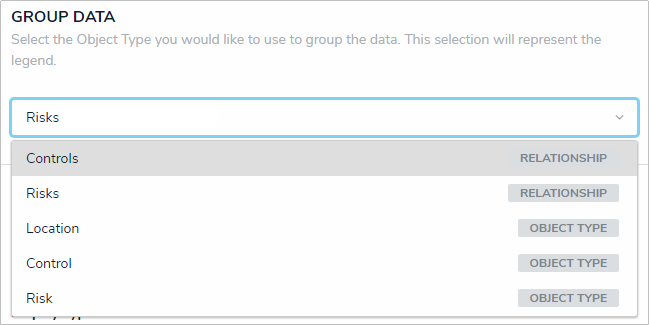
 icon and dragging the element to a new location on the canvas. To delete an element, hover your cursor over it, then click the
icon and dragging the element to a new location on the canvas. To delete an element, hover your cursor over it, then click the icon.
icon.